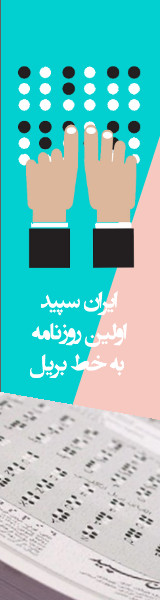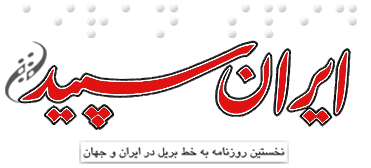|
گزارشی از امکانات نسخه ی جدید نرم افزار جازجدیدترین نسخهی JAWS تقریباً سه هفته پیش از سوی Freedom Scientific بر روی وبسایت این شرکت قرار گرفته است. |
به گزارش ایران سپید به نقل از وبسایت نابینایان شرکت پکتوس: نسخه جدید jaws در حالت Public Beta منتشر شده و نکته جالب این است که بر خلاف روال معمول، نامگذاری این نسخه که انتظار میرفت در ادامه قبلیها به نسخهی ۱۸ منجر شود، این بار به ایستگاه JAWS 2018 رسیده است.
شیوهی نامگذاری JAWS 2018 که اواخر اکتبر امسال عرضه خواهد شد، به تبعیت از محصولات شناخته شدهی Microsoft مثل office یا outlook، بر مبنای سال انتشار انتخاب شده است.
از جملهی مهمترین تغییرات JAWS در نسخهی ۲۰۱۸ میتوان به مواردی همچون پشتیبانی از Microsoft Edge، -که البته هنوز کاستیهایی در این زمینه وجود دارد- پشتیبانی از دوربین و اسکنر در سرویس OCR و افزایش تعداد پسوندهای پشتیبانی شده به عنوان خروجی پروندههایی که به وسیلهی OCR ایجاد میشوند، اشاره کرد.
سایر تغییرات عبارتند از: پشتیبانی از صداهای تازهی mobile در ویندوز ۱۰، اصلاح نصب کننده و امکانات بیشتر در تنظیمات بخش پرگویی.
آن دسته از کاربران که میخواهند به روز باشند و نسخهی Beta را پیش از عرضهی رسمی نسخهی جدید آزمایش کنند و گزارشهایشان را در بارهی نسخهی ۲۰۱۸ به گوش Freedom Scientific برسانند میتوانند نسخهی ۳۲ بیت را از اینجا و ۶۴ بیت را از اینجا دانلود کنند. در زیر میتوانید مشروح تغییراتی که در JAWS 2018 رخ داده را با استناد به آنچه که در این زمینه در Freedom Scientific منتشر شده، مطالعه کنید.
تغییرات تازه در JAWS 2018
آنچه در زیر میخوانید، فهرستی است از امکانات و تغییرات تازه در JAWS 2018. اگر انگلیسی میدانید و میخواهید بیشتر و دقیقتر در این مورد بدانید و نمونههای صوتی را هم بشنوید میتوانید به ماهنامهی صوتی Freedom Scientific موسوم به FS-Cast شمارهی ۱۴۳ مراجعه کنید.
تغییر در شیوهی نامگذاری
از این پس و با انتشار این نسخه، الگوی نامگذاری JAWS تغییر میکند و به جای استفاده از اعداد، قرار است سال انتشار هر نسخه به عنوان شمارهی وِرژِن یا نسخه معرفی شود. اتفاقی از پاییز امسال شاهد آن خواهیم بود. درست مثل چیزی که در مورد اتومبیلها اتفاق میافتد. پس، از این به بعد نسخههای JAWS مبتنی بر سال انتشارشان نامگذاری میشوند. همین اتفاق در مورد Zoomtext و Fusion که همراه با نسخههای جدید JAWS منتشر میشوند رخ خواهد داد. مثلاً شاهد عرضهی Zoomtext 2018 خواهیم بود. این اتفاق به کاربران کمک میکند راحتتر متوجه شوند کدام نسخه از JAWS و Zoomtext با هم منتشر شدهاند و به همین دلیل سازگاری بهتری با هم دارند و این که هر نسخه دقیقاً در چه سالی منتشر شده است.
پشتیبانی از نسخهی جدید Microsoft Edge
JAWS 2018 از Microsoft Edge، مرورگر تازهای که شرکت Microsoft در محصولات جدیدش از آن بهره میبرد، پشتیبانی کرده است. البته کاربران برای بهرهمند شدن از این پشتیبانی باید ویندوز ۱۰ نسخهی Creater ۱۷۰۳ یا جدیدتر را نصب کرده باشند. با وجود این که برخی امکانات در Edge نظیر انتخاب و کپی کردن متن به وسیلهی Vertual cursor، نشانگرهای صفحات وب یا Place Marker ها، ناوبری هوشمند یا Smart Navigation، وبِ انعطافپذیر یا Flexible Web و تنظیمات مبتنی بر آدرس سایت یا Domaing Specific Settings هنوز در اختیار کاربران Edge نخواهد بود، اما Freedom Scientific تلاش کرده در سایر موارد، کاربران بتوانند به مانند مرورگرهای دیگری چون Internet Explorer، FireFox و Chrome در صفحات حرکت کرده و خروجی صوتی و بریل دریافت کنند. البته شرکت همکاریهایی را با Microsoft آغاز کرده که بتواند در نسخههای بعدی پشتیبانی مطلوبتری برای این مرورگر ارائه کند. کاربران JAWS 18 هم البته از این پشتیبانیها بهره خواهند برد؛ چرا که Freedom Scientific قصد دارد این پشتیبانیها را از طریق به روزرسانیهای JAWS ۱۸ در اختیار آنها هم قرار دهد.
Virtual Cursor این امکان را به کاربران خواهد داد که در Edge به راحتی با استفاده از فرمانهای معمول برای خواندن متون، محتوای صفحات را مطالعه کنند. همچنین بیشتر کلیدهای ناوبری سریع مثل Heading, Paragraph, graphic, form, table و region برای حرکت در صفحات وب در اختیار کاربران خواهد بود. البته هنوز هستند کلیدهایی که در وبگردیهایتان با Edge نخواهید توانست از آنها استفاده کنید که البته قرار است در نسخهها و به روزرسانیهای بعدیِ JAWS اصلاح شود.
به صورت پیشفرض، حالت Semi Auto forms mode در Edge فعال خواهد بود و کاربران نخواهند توانست از حالت Auto Forms Mode استفاده کنند. کار با Form Field ها در Edge و در حالت Semi Auto Forms Mode به این ترتیب خواهد بود که حالت Forms Mode فقط زمانی به صورت خودکار فعال میشود که کاربر با استفاده از tab و shift + tab بر روی field قرار گیرد. در غیر این صورت و در زمان استفاده از جهتنماها، کاربر مجبور خواهد بود برای فعال کردن این حالت، بر روی Form Field دکمهی Space یا Enter را فشار دهد.
سایر دستورهایی که در این نسخه از JAWS امکان استفاده از آنها در Edge برای کاربران فراهم شده عبارتند از:
* نمایش فهرست پیوندها، سرنوشتارها و form ها با استفاده از ترکیب کلید Insert و f7, f6 و f5.
استفاده از CTRL +F برای جست و جوی متن در صفحه.
دریافت اطلاعات قلم با استفاده از کلیدهای Insert + F.
شناسایی خودکار اطلاعات زبان در صفحات اینترنتی و تغییر خودکار زبان JAWS برای خوانش متون به زبانی غیر از زبان پیشفرض.
زمانی که قرار است استفاده از Edge را شروع کنید حتماً به این نکته دقت کنید که این مرورگر، یک مرورگر مدرن است بدون Menubar. بنا بر این، شما نخواهید توانست با فشردن کلید Alt، به منوهای برنامه دست پیدا کنید. برای این کار لازم است اگر در انتهای صفحه هستید کلید Tab و چنانچه در ابتدای صفحه هستید Shift + tab را فشار دهید و با فشردن چند بارهی این فرمانها، گزینههای مختلف Edge را مرور کنید. البته بعضی دستورهای مرسوم در مرورگرها مثل Ctrl + H برای رفتن به History، Ctrl + T برای ایجاد سربرگ جدید، CTRL + I برای رفتن به Favorites و CTRL + J برای دستیابی به بخش دانلودها، در این مرورگر هم در اختیار شما خواهد بود.
پشتیبانی از دوربینهای Freedom Scientific و اسکنرهای تخت در Convinient OCR
OCR یا نویسهخوانِ نوری، نام تکنولوژی قدرتمندی است که چند سالی است در JAWS تعبیه شده تا کاربران بتوانند نوشتههای مندرج در پروندههای PDF و عکسهای موجود در صفحات مختلف را به متن تبدیل کرده و مطالعه کنند. از این پس در JAWS این امکان وجود خواهد داشت که کاربر بتواند با استفاده از دوربین PEARL® تولید شرکت Freedom Scientific یا اسکنرهای تخت یا Flatbed، از متون مختلف عکس بگیرد و به کمک قابلیت OCR، متن را بخواند.
برای استفاده از امکان OCR، وقتی روی پروندهای با محتوای عکس قرار میگیرید، کافی است کلیدهای Insert +space را فشرده و به دنبالش کلید o و سپس f را فشار دهید. ظرف چند ثانیه عکس به متن تبدیل خواهد شد و شما میتوانید با استفاده از کلیدهای استاندارد خواندن متون، آن را مطالعه کرده یا کپی کنید و هر جا که نیاز است الصاق کنید. البته راه سادهتر برای این کار هم این است که روی عکس applications زده و گزینهی Recognice with JAWS را انتخاب کنید. اگر فایلی با پسوند PDF را در Adobe Acrobat Reader باز کردید و متوجه شدید محتوای غیر قابل دسترس دارد بعد از کلیدهای Insert +space، کلید o و بعد d را فشار دهید تا فایل PDF به کمک OCR به متن تبدیل شده و برایتان خوانده شود. برای OCR کردن از طریق اسکنر، ابتدا کاغذ مورد نظرتان را بر روی دستگاه قرار دهید و سپس کلیدهای Insert +space و به دنبالش O و بعد A را فشار دهید. بعد از این که مطمئن شدید JAWS نام اسکنرتان را به درستی تشخیص داده گزینهی Aquire را انتخاب کنید تا عکس برایتان خوانده شود.
نصب کنندهی تازه
نصب کنندهی JAWS ۲۰۱۸ به کلی زیر و رو شده است. مراحل نصب بسیار ساده شدهاند و کاربر سریعتر میتواند برنامه را نصب کند. همچنین در زمان نصب، برخلاف نسخههای قبلی دیگر از نسخهی Run-time برنامه استفاده نمیشود و نصب کننده خودش راهنمای صوتی دارد. به علاوه، اگر نسخهی قدیمیتری از JAWS را داشته باشید و بخواهید نسخهی 2018 را به کمک آن نصب کنید، صدای نصب کننده خود به خود قطع خواهد شد که شما بتوانید با راهنمایی نسخهی قبلی این نسخه را نصب کنید.
تنظیمات تازه برای شخصیسازی پرگویی در صفحات وب
در زمان خواندن محتوا با استفاده از Virtual Cursor در صفحات وب، وقتی کاربران با عناصر مختلف مواجه میشوند، شروع و پایان هر عنصر به کاربر اعلام میشود. عناصری نظیر table, list یا Region، از جمله مواردی هستند که کاربران با پیغامی، از ورود و خروج به هر کدام آگاه میشوند. با بهبود پشتیبانی JAWS از ARIA و آگاهتر شدن طراحان وب در بارهی استانداردهای دسترسپذیری وب، این احتمال میرود که میزان اطلاعاتی که در زمان ناوبری صفحات HTML در اختیار کاربر قرار میدهد آزار دهنده شود و تمرکز کاربر را از محتوای اصلی صفحه پرت کند. در JAWS 2018 به همین منظور سه حالت برای میزان خوانده شدن این دسته از اطلاعات در نظر گرفته شده است که کاربران بسته به نیازشان میتوانند هر کدام را انتخاب کنند. این سه حالت عبارتند از:
High – در این حالت، JAWS تمامی عناصر به کار رفته در یک سند یا صفحهی اینترنتی را به کاربر گزارش میدهد.
Medium – این حالت به عنوان پیشفرض هم در نظر گرفته شده و تقریباً آنچه که دانستنش برای کاربر ضروری مینماید را گزارش میدهد.
Low – حالتی که کمترین میزان اطلاعات در مورد عناصر صفحه در اختیار کاربر قرار میگیرد.
برای انتخاب هر یک از این حالتها میتوانید به شرح زیر عمل کنید:
Insert + f2 را فشار داده و گزینهی Settings Center را ازمیان گزینهها انتخاب کنید.
در کادر جست و جو، عبارت "web verbosity" را البته بدون کوتیشن وارد کنید.
از جهتنمای پایین استفاده کنید تا به گزینهی "Verbosity Level" برسید.
با دکمهی Space یکی از سطوح سه گانه را انتخاب کنید.
دکمهی Enter را فشار دهید تا تغییرات ذخیره شود.
شما میتوانید برای هر وبسایت هم به طور دلخواه تنظیمات خاصی در این خصوص انتخاب کنید. به طور مثال، میخواهید در وبسایت پکتوس، کمترین میزان پرگویی را داشته باشید. برای این کار ابتدا وارد وبسایت پکتوس شده و کلیدهای Insert +V را فشار دهید. با جهتنمای پایین حرکت کنید تا به شاخهی Personalized Web Settings دست پیدا کنید. سپس گزینهی Verbosity را پیدا کرده و سطح مورد نظر را به وسیلهی Space انتخاب کنید.
هر کدام از سطوح پرگویی به گونهای پیشتنظیم شدهاند که بهینهترین اطلاعات را در اختیار کاربر قرار دهند. اما درست مثل Speech verbosity، در این بخش هم کاربران از امکان شخصیسازی خوانده شدن اطلاعات برخوردار خواهند بود. به این معنی که کاربر ممکن است هر کدام از سطوح را برای پرگویی انتخاب کند اما در صورت نیاز میتواند برای JAWS مشخص کند که یک مورد خاص را بخواند. مثلاً فرض کنید که شما میخواهید از همان سطح پیشفرض یعنی Medium استفاده کنید اما میخواهید بخشی از اطلاعات که در این سطح خوانده نمیشود، برای شما خوانده شود. برای انجام این کار، ابتدا وارد Settings Center شوید و شاخهی Web/HTML/PDFs را باز کنید. بعد، در شاخهی Reading، گزینهی Configure Verbosity Levels را باز کنید. در این قسمت، فهرست سطوح پرگویی را مشاهده خواهید کرد. از میان سه گزینه، گزینهای را که برای JAWS انتخاب کردهاید پیدا کرده و با Space باز کنید. در این بخش، نموداری از ساختارها و عناصری که JAWS میتواند اطلاعات مربوط به آنها را بخواند، مشاهده میکنید. در منودار حرکت کرده و آنچه را که میخواهید خوانده شود تیک بزنید و تیک آنچه را که نمیخواهید خوانده شود، بردارید. سپس با انتخاب دکمهی OK، تغییرات را ذخیره کنید.
گزینهی دیگری هم در این بخش اضافه شده که به کاربر امکان میدهد انتخاب کند که وقتی یک سند، PDF یا صفحهی اینترنتی باز میشود، JAWS به صورت خودکار شروع به خواندن صفحه بکند یا نه. این امکان به خصوص برای کسانی مفید خواهد بود که از نرمافزارهای درشتنما استفاده میکنند و خواندن خودکار باعث میشود نشانگر بر روی صفحه جا به جا شود.
پشتیبانی از Microsoft Mobile Voices در ویندوز ۱۰
JAWS در این نسخه میتواند با صداهای تازهای که با عنوان Microsoft Mobile Voices به ویندوز ۱۰ اضافه شده استفاده کند. گزینهای با نام Microsoft Mobile Voices به صفحهی Voice Profile و Select Synthysizer اضافه شده و کاربران میتوانند بسته به زبان ویندوز، یکی از صداهای Mobile را انتخاب کنند. در حال حاضر سه صدا برای انگلیسی موجود است و بستههایی هم برای صداهای جدید بر روی وبسایت Microsoft قرار گرفته که کاربران میتوانند از طریق صفحهی region and language آنها را دانلود و به صداهای JAWS اضافه کنند.
به روزرسانی نسخهی Liblouis
در این نسخه از JAWS، مبدل بریل Liblouis به نسخهی ۳.۲.۰ ارتقا یافته و به این ترتیب، امکان پشتیبانی از ورودی و خروجی فارسی هم برای بریل به JAWS اضافه شده است. این بدان معنا است که دارندگان نمایشگرهای بریل با هر مارک و برندی میتوانند دستگاه خود را به JAWS معرفی کنند و مراحل خواندن و نوشتن به فارسی به کمک نمایشگر بریل را به راحتی انجام دهند.
ارتقای تغییر زبان در JAWS
در نسخهی 2018 این امکان به وجود آمده که JAWS با دقت بالایی بتواند زبان متون را تشخیص دهد و چنانچه متناسب با زبان متن صدایی هم در Voice Profile انتخاب شده وجود داشته باشد، به شکل خودکار آن متن را به آن زبان برای کاربر بخواند. البته در بیشتر نسخههای بین المللی JAWS این امکان به صورت پیشفرض غیر فعال است اما چنانچه این عمل به شکل دستی هم انجام پذیرد، وقتی کاربر مثلاً از نسخهی انگلیسی JAWS استفاده میکند، در مواجهه با یک متن اسپانیایی میتواند کلیدهای CTRL + Windows + L را فشار داده و زبان اسپانیایی را انتخاب کند. در این صورت، متن با زبان اسپانیایی و پیغامهای JAWS به زبان پیشفرض که همان انگلیسی باشد، خوانده خواهد شد.
هجی کردن مخففها در هنگام Spell
اگر در حال خواندن متنی باشید که کلمهای برساخته از حروف اول چند کلمه، به عنوان مخفف در آن متن استفاده شده، در زمانی که با دو بار فشردنِ Insert + numpad 5 در desktop و insert + K در laptop، حروف مخفف هم هجی میشود و اعلام میشود مخفف چه کلماتی هستند.
خواندن متن کادرهای محاورهای در نرمافزارهای مدرن
در حالت عادی در هر نرمافززاری در زمان مواجهه با یک کادر محاورهای یا Dialog Box میتوانید کلیدهای Insert + b را فشار دهید تا متن مندرج در کادر برایتان خوانده شود. حالا این امکان در نرمافزارهای مدرنی نظیر Male, Store و Edge هم به وجود آمده است.